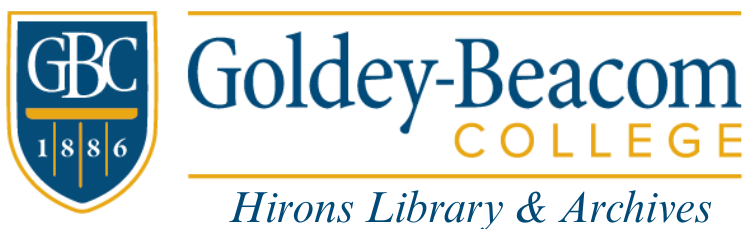
Mon–Sun: 8am – Midnight
Research Support
Mon–Fri: 8am – 5pm
Sat–Sun: By Appointment
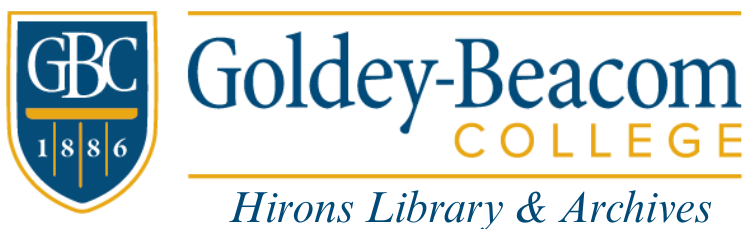
“... there can be a wide range of types of annotation from defining terms and explaining allusions to analytic commentary to more creative responses to the text at hand.” ~ Source
See also:
Ten Ways to Annotate With Students
Examples of Use in the Classroom
Annotation Tips for Students
👉Hypothesis is a social annotation tool that quickly allows you to make class readings more active, visible and social.
Note: if you want to use our SpeedGrader integration to assess students’ annotations, you’ll need to create your Hypothesis-enabled readings as Assignments rather than Module Items.


A list of tools that have been installed for your course site will appear. Click on Hypothesis.

You will have the option to enter a publicly-viewable URL, select a file from your Canvas file repository, select a PDF from Google Drive, or select a PDF from OneDrive.

Expand the sections below for instructions to use each option:
Note: This feature requires that advanced Canvas integration has been enabled.
By default your Hypothesis reading will make all annotations visible to all students, or, if Sections integration is enabled, split into smaller reading groups based on Canvas Section membership.
You have the option to allow the creation of reading groups based on a pre-existing group set. To enable this, check the box to indicate This is a group assignment, then select the appropriate existing group set from the drop-down list.
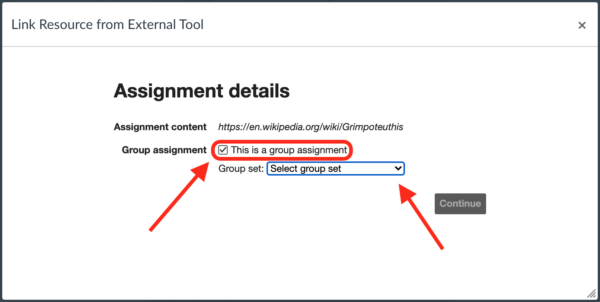
If you do not want to designate the reading as a groups assignment, leave the Group assignment box unchecked.
Click the Continue button.
Use the Page Name text box to give your Module Item a sensible title, then click Add Item:

You will now see your Hypothesis-enabled Module Item listed on the Modules page.
The reading should open with the Hypothesis sidebar loaded.
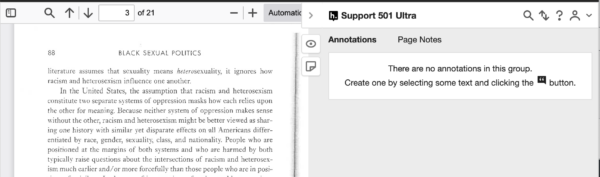
You and your students will now be able to select text and annotate.
Using the Hypothesis app within Assignments allows some additional functionality over creating Module Items. Instructors can assess student work in SpeedGrader, assign the reading/annotating to a particular Canvas Group and also set due dates or dates of availability for the Assignment.
Watch a video explanation here https://youtu.be/JgyOcXIB5Pk

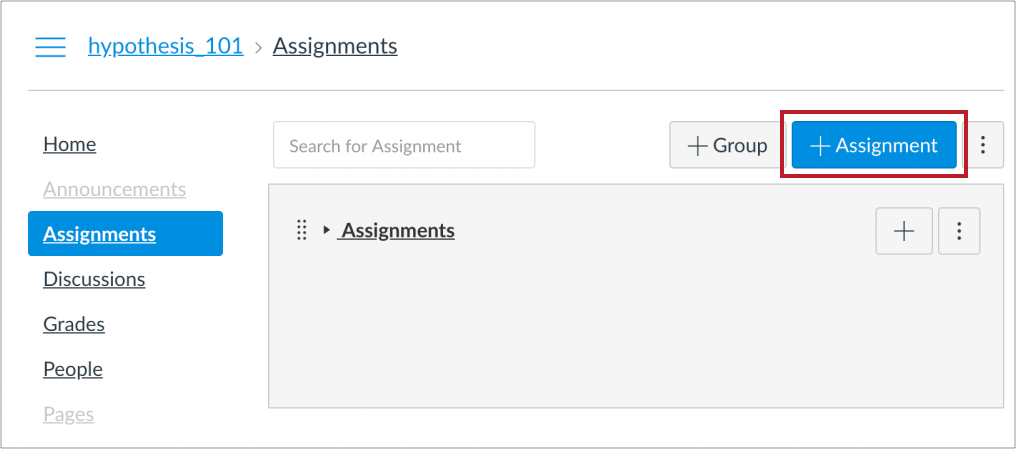
Note: some users may have to click a More Options button to see this field.
From the drop-down menu, choose External Tool and click Find
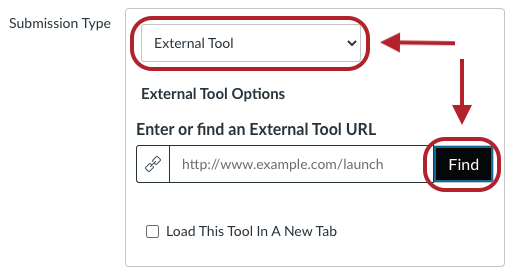
Then click Hypothesis from list of tools

You will have the option to enter a publicly-viewable URL, select a file from your Canvas file repository, select a PDF from Google Drive, or select a PDF from OneDrive.

Expand the sections below for instructions to use each option:
By default your Hypothesis reading will make all annotations visible to all students, or, if Sections integration is enabled, split into smaller reading groups based on Canvas Section membership.
You have the option to allow the creation of reading groups based on a pre-existing group set. To enable this, check the box to indicate This is a group assignment, then select the appropriate existing group set from the drop-down list.
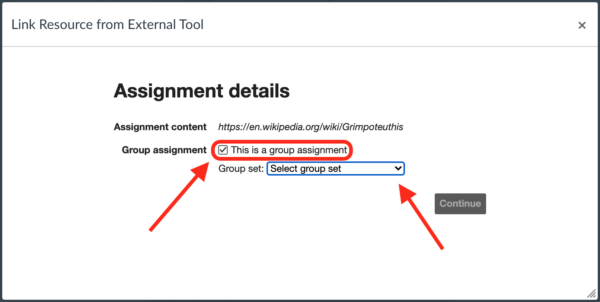
If you do not want to designate the reading as a groups assignment, leave the Group assignment box unchecked.
Click the Continue button.
Notice that the URL text box is now populated.
Tip: We recommend checking the “Load In A New Tab” option. This will allow for a better reading experience for students, especially those who magnify the contents of their screen for accessibility purposes.
Click the Select button.

Scroll down and click Save or Save & Publish
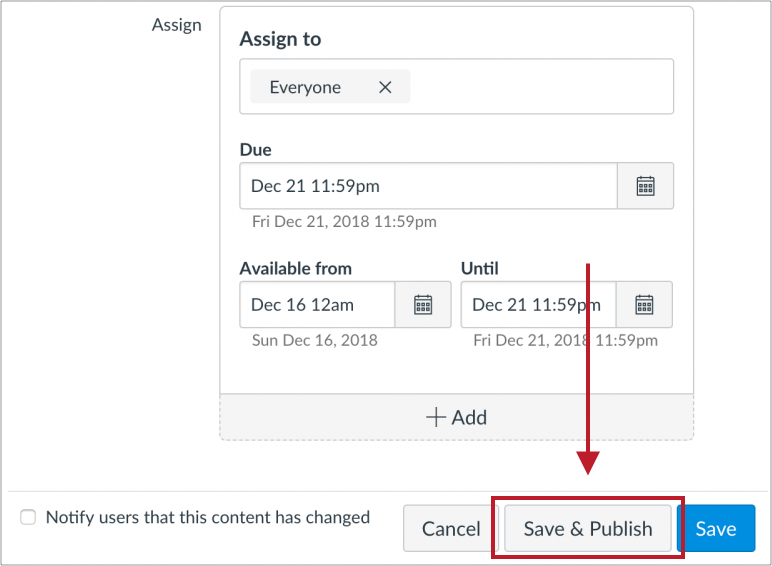
The reading should now open with the Hypothesis sidebar loaded.
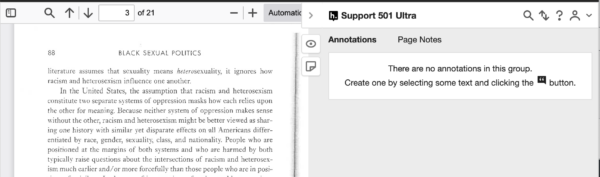
You and your students will now be able to select text and annotate.